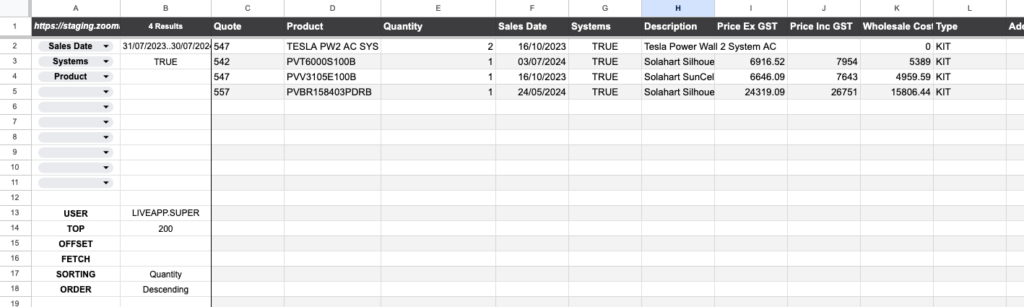How Can We Help?
![]() Added in Version 0.37
Added in Version 0.37
Overview
- In this article, we’ll describe how to create a Custom Report datasource and use it in a custom Google Sheets/Excel report.
Generate a Datasource
- From the Main Menu, scroll down to CONFIGURE and click Custom Report Sources.
- Click New.
- Select a Username to use as security for the datasource. This will default to the logged in user.
- Select a Source from the dropdown.
- A unique URL for be generated for this datasource.
- Copy the URL.
NOTE: Keep the URL private as anyone with the URL can retrieve data under the security of the datasource user. If a URL is compromised, please delete the datasource immediately as this will make the URL unusable.
Create a Custom Report
- Create a copy/download one of the templates:
- Google Sheets – https://docs.google.com/spreadsheets/d/1bZy3YQJKG_YsgkadQtOQkfuE-GHY-Ct8SLGkBDDKcBI/edit?usp=sharing
- Microsoft Excel (Windows only) – https://drive.google.com/file/d/1k2aPrHZSMAQfc4TTwoL1ricGepWvPNTh/view?usp=drive_link
- Make a copy/duplicate the Template sheet.
- In cell A1 paste the URL for your datasource (see the section above).
- The report is now ready to use and can be added as a source to Pivot Tables, Charts, etc.
- If more datasources are required in the same Workbook, generate another datasource URL and follow steps 2 and 3.
Report Filters and Options
- Report filters can be added in cells A2 – B11. The first column is the column to filter and the second column is the filter value.
- Filter values can contain the same operators used in the Solahart App:
- Wildcard search * eg: *Zoom App*
- Less Than < eg: <10
- Greater Than > eg: >100
- Equal = eg: =Solahart
- Not Equal <> eg: <>null
- Less Than or Equal <= eg: <=99
- Greater Than or Equal >= eg: >= 201
- Between Two Values .. eg: 01/12/24..31/12/24
- Or Filter | eg: Q1|Q2|Q3
- And Filter & eg: <>Tim&<>Paul
- Report options can be added to cells B14 – B18.
- TOP – Returns the top # records. Defaults to 200.
- OFFSET – Must be used with FETCH (advanced usage for “paging” results). Note: Cannot be used with TOP.
- FETCH – See above.
- SORTING – Comma seperate the columns to sort by – Eg: Suburb,Postcode (this will sort by the Suburb column, then by Postcode).
- ORDER – Comma seperate order of sorting (must match the same number of columns in the SORTING option) – eg: Ascending,Desending (used with the SORTING above, this will sort the Suburb column in ascending order then the Postcode column in descending order).